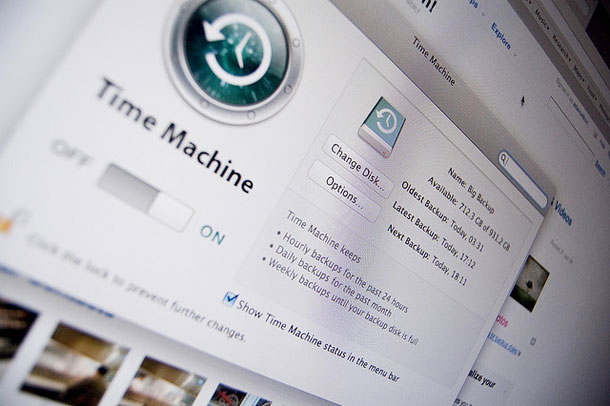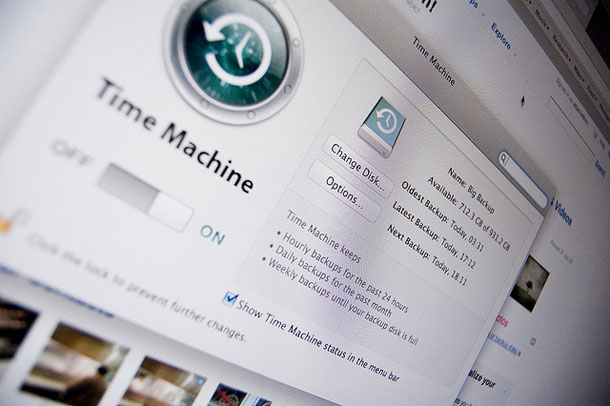
photo credit: adamwilson via photopin cc
MacOSXにデフォルトで付属しているバックアップソフト「タイムマシン(Time Machine)」はMacにあるデータのバックアップを自動で行ってくれるのでとても便利ですよね。
でも、バックアップを行うタイミングを自由に設定できないので
Macを使っている最中にバックアップが始まってしまって邪魔、ということもしばしば。
そこで、寝ている時間帯などMacを使っていない時に自動でバックアップを取る設定に成功したのでご紹介します。
この設定を行えば、Macのバックアップが自動化できて効率的ですよ。
スポンサーリンク
無料アプリを使ってMacのタイムマシンがバックアップを開始する時間を設定する
まずは無料アプリの「TimeMachineEditor」をインストールします。TimeMachineEditorはタイムマシンのバックアップ開始タイミングを任意に設定できる無料アプリです。
TimeMachineEditorをインストールするとシステム環境設定のTime Machineは”切”にしておく必要があるので注意が必要です。

バックアップを開始したいタイミングをTimeMachineEditorで設定すれば指定時間にバックアップを開始してくれるんですが、Macがスリープしていると指定時間になってもバックアップを開始せずスリープを解除した段階でバックアップを開始してしまいます。つまり、
Macを使い始めたタイミングでバックアップがスタートしてしまう
ことに。これではMacを使っていないタイミングで自動的にタイムマシンでバックアップを取るということができないので次の設定を行います。
タイムマシンのバックアップが開始する前にMacのスリープを解除する設定を行う
TimeMachineEditorで指定したバックアップ時間前にMacがスリープから起きるようにシステム環境設定の「省エネルギー設定」を変更します。僕は毎週日曜日の23時03分にTimeMachineEditorでのバックアップが始まるように設定しているので、その3分前の23時にMacのスリープを解除するように設定しています。

このように設定することで
- TimeMachineEditorでのバックアップが始まる前に省エネルギー設定でMacのスリープを解除
- TimeMachineEditorでのバックアップを開始
といった作業を自動化して寝ている時間帯にタイムマシンへのバックアップを行うことが可能になりますが、ここで気になるのが
バックアップが終わった後もMacは起動したままになるの?かどうか。
バックアップが開始してから終了するまでの時間はバックアップ容量などで変わりますが、長くても30分ぐらいで完了すると思うのでMacがスリープするまでの時間を省エネルギー設定で30分にしておけばバックアップが完了した後、自動的にMacをスリープさせることができます。
つまり、Macのスリープ解除~TimeMachineEditorでのバックアップを開始~Macを再スリープさせるまでの一連の作業を完全に自動化することが可能になります。
Macを使っている時にバックアップが始まるとバックグラウンドで動いていると言えどもマシンパワーを使うし、Macに負荷がかかった状態だとフリーズする原因にもなるので、使っていない時間帯に効率よくバックアップさせることをおすすめします。
簡単な設定で実現できるので、ぜひ試してみてください。
めちゃくちゃ便利ですよ、マジで。
僕はタイムマシンで外付けハードディスクにMacのバックアップを取っていますが、おすすめのハードディスクも紹介しておきます。音も静かでお手頃な価格なので1台持っていると重宝しますよ。