3年ほど前に購入してずっと使っていたロジクール M280の調子が悪いので、同じくロジクールのマラソンマウス M705mに買い替えました。
M705mは豊富なボタンに好きなアクションを割り当てることができてメチャクチャ使いやすかったのでM280と比較しながらレビューするとともに、Chromeを便利に使えるボタンの設定も紹介したいと思います。
スポンサーリンク
目次
ロジクール マラソンマウス M705mの特徴&レビュー

ボタンアクションはアプリで設定!ロジクール マラソンマウス M705mの基本仕様
- 型番:M705m
- 品番:910-005303
- 総ボタン数 (チルト機能含む) :7
- 使用電池:単三電池x2本
- 電池寿命:最大3年
- 操作距離 :約10m
- 無線方式 :アドバンス2.4GHz ワイヤレステクノロジー (Unifying対応)
買い換えるまで使っていたロジクール M280は総ボタン数:2、使用電池は単三電池×1本とシンプルなマウスでしたが、このM705mはボタンの数が7つと多機能マウスに分類されるものの、使い勝手はいたってシンプル。
付属のUSBレシーバーを挿してマウスの電源を入れるだけでワイヤレスマウスとして使え、M705mは各ボタンのアクションをロジクールのサイトから無料でダウンロードできるアプリで設定します。
レビューでも高評価。ロジクール M705m マラソンマウスの電池寿命は最長3年

Photo credit: Ianwakefield1967 on Visual Hunt / CC BY-NC
「マラソンマウス」という名前は単三電池2本で最長3年間の電池寿命があることから付けられたそうです(使用状況によって最長利用期間は変わります)。
いかにも持久力がありそうなネーミングですね。
3年に1回しか電池交換が不要なので経済的だし、使いたい時に電池切れにならないように予備電池を持ち歩く煩わしさからも開放されますね。
電池寿命は各種レビューでも高評価です。
ロジクール M705mは握りやすくサイドのラバーが手にフィット

手にフィットする握りやすいデザインとサイドのラバー仕様は初代より継承されているディティール。
力を抜いて肘から先をテーブルの上に置き、手を少し丸めた状態を再現した自然なデザイン
で違和感なくマウスを握り込むことができます。長時間使っていても手や手首、腕が全く疲れないし変な握りにくさもありません。
各ボタンも操作しやすいように立体形状になっていて、とても快適に操作できますね。
握った時に感じる大きさはロジクール M280とほぼ同じですが、M705mのほうがさらに手に馴染む感触があるので握りやすいと感じました。また、両サイドに施されたラバーも安っぽくなく、しっかりとグリップできます。レビューの高評価も納得ですね。
M280を使い始めた時に思ったのですが、握り込む部分にラバーを使っていないマウスにはもう戻れません。そのくらい握り心地がよいです。
ソールの滑りも良く、お気に入りのマウスパッド「エアーパッドプロⅢ」との相性も抜群ですね。
ロジクール M705は設定の自由度が高くカスタマイズが可能な5つのボタンを装備
ロジクール M705mには7つのボタンがあり、そのうち5つはカスタマイズ設定が可能です。
- 右クリック(カスタマイズ不可)
- 左クリック(カスタマイズ不可)
- ホイール中央
- ホイール右
- ホイール左
- サイドボタン前側
- サイドボタン後側
この豊富なボタンを使ってみたくてM705mを買ったといっても過言ではありません。
ホイールの下にあるボタンはパソコンの動作を割り当てるためのボタンではなく、ホイールを回した時にクリック感のあるパターンと引っ掛かりのないフリーな状態に切り替えるためのボタンになっています。
カスタマイズできる5つのボタンはロジクールのサイトから無料でダウンロードできるソフト「Logicool Options」で動作を細かく設定可能。
例えば、デフォルトではサイドボタンに進む/戻るという動作が割り当てられていますが、「テキストのコピー」や「アプリケーションの起動」など50種類を超えるアクションを変更することができます。
「Logicool Options」はMac用とWindows用が用意されているので、僕のように両OSを使うユーザーも安心ですね。
今まで使っていたロジクールM280にはサイドボタンがなかったので、好きな動作を割り当てれば作業効率はかなり上がりそうです。
ロジクール M705mのスクロールホイールは2種類の設定を切り替えて使用可能

ホイールの下にあるボタンでホイールを回した時にクリック感のある状態とクリック感のないフリーな状態の2つを切り替えることが可能になっています。
僕はスクロールホイールにクリック感があるタイプが好きですが、ボタンひとつでどちらの状態も利用できるのはポイントが高いですよね。
また、ホイールを左右に傾けるアクションにも動作を割り当てることができます。デフォルトでは横スクロールになっていますが、あまり使う機会がないので僕はChromeのタブ切り替えを割り当てて使っています。
タブをたくさん開いてウェブサイトを見る人にはかなり便利でおすすめです(設定方法は後述)。
設定しだいで便利に使えるロジクール M705mのサイドボタンは立体的で押しやすくほとんど音がしない

親指側にある2つのサイドボタンは押しやすい位置に配置されてあって、押した時のクリック音もほとんどしないのが特徴。
デフォルトでは進む/戻るが割り当てられているので、ブラウザでのネットサーフィンの際はかなり重宝します。
ロジクール マラソンマウス M705mの各ボタンを設定する方法
まずはM705m本体に単三電池×2本をセットします。
単三電池×2本で最長3年の電池寿命が特徴のロジクールM705mですが、単三電池を2本入れるとマウスが少し重く感じるので、僕は単三電池1本だけで使っています(単三電池1本でも全機能が利用可能です)。
単三電池を1本減らすことで電池寿命は半分の最長1年半になると思いますがワイヤレスで1年半持てば十分だし、以前使っていたM280も単三電池1本で電池寿命が最大1年半だったので特に不便は感じません。

なお、単三電池1本で使用する場合はマウスの前側に電池をセットするとマウス全体のバランスが取れるのでおすすめです。
単四電池を単三電池に変換する電池スペーサーを使えば、さらに軽量化することもできそうですね。
続いてM705mのUSBレシーバーをPCにセットします。

買った時の状態ではマウスの中にUSBレシーバーが格納されているので、これを抜き出してPCのUSBポートに接続します。

USBレシーバーをMacBook Airに差し込んだ状態です。レシーバー自体がメチャクチャ小さいので、MacBook Airの電源ポート横にあるUSBポートに挿しても電源アダプタと干渉しません。
また、USBレシーバーを挿したままでもノートパソコンを持ち出す際に使うケースが使えたので、ノートパソコンを持ち出すためにUSBレシーバーを抜き差しするストレスもなく、とても使い勝手が良いです。
基本的なセットアップはこれで終了しました。
続いて、各ボタンの設定を使いやすいようにカスタマイズしていくのでM750m用のLogicool Optionsをダウンロードダウンロードします(無料)。Mac用とWindows用があるのでお使いのPCに合わせてダウンロードしてください。
http://support.logicool.co.jp/ja_jp/product/marathon-mouse-m705/downloads
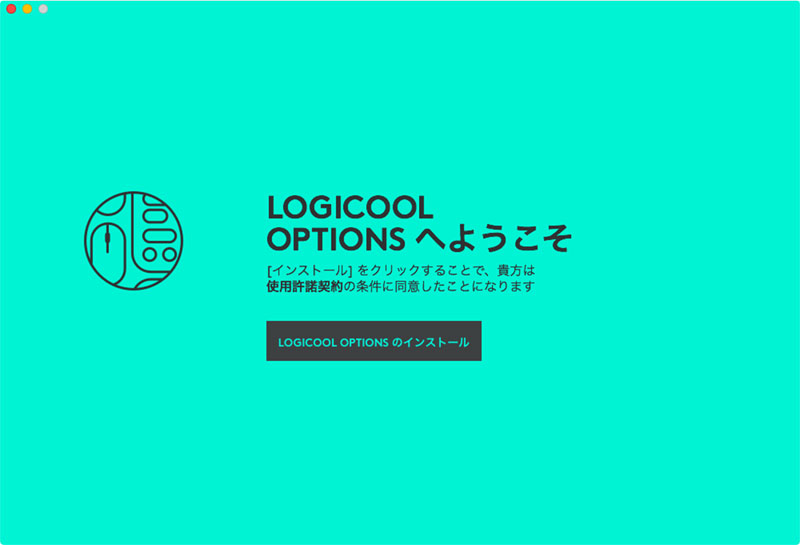
ダウンロードしたLogicool Optionsをインストールします。
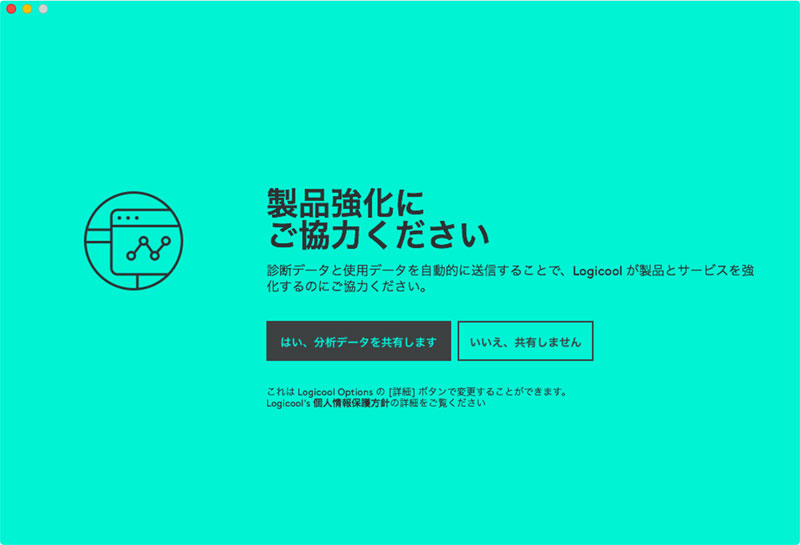
ロジテックのサービス向上のために匿名の診断に参加するかどうかの確認がありますが、特に怪しいものではなさそうなので僕は「分析データを共有する」を選択しました。
あとで「共有しない」に変更することも可能なので、深く考えず直感で選んで問題ありません。
いよいよM705mの各ボタンを設定します。

インストールしたLogicool Optionsを起動するとM705mのボタン設定画面になり、白い丸で囲まれた5つのボタンに対してアクションを設定できます。
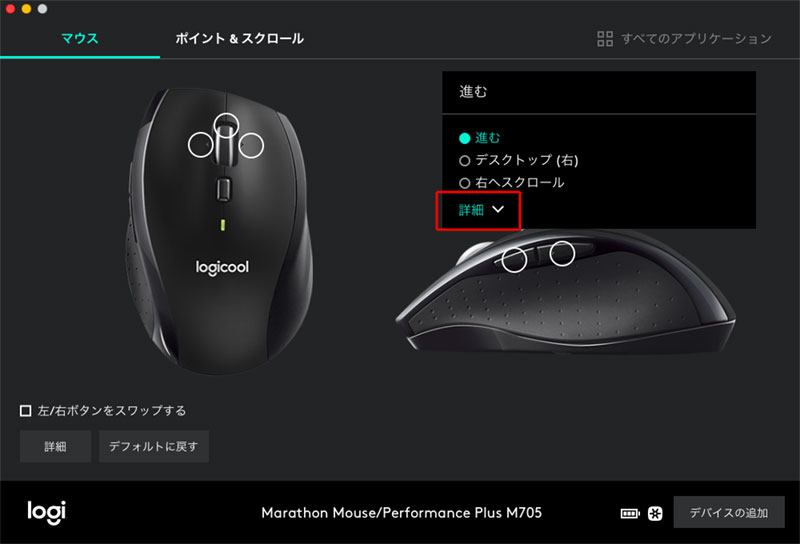
M705mの前側にあるサイドボタンのアクションを設定してみます。詳細をクリックすると表示されている以外のアクションを展開することができます。
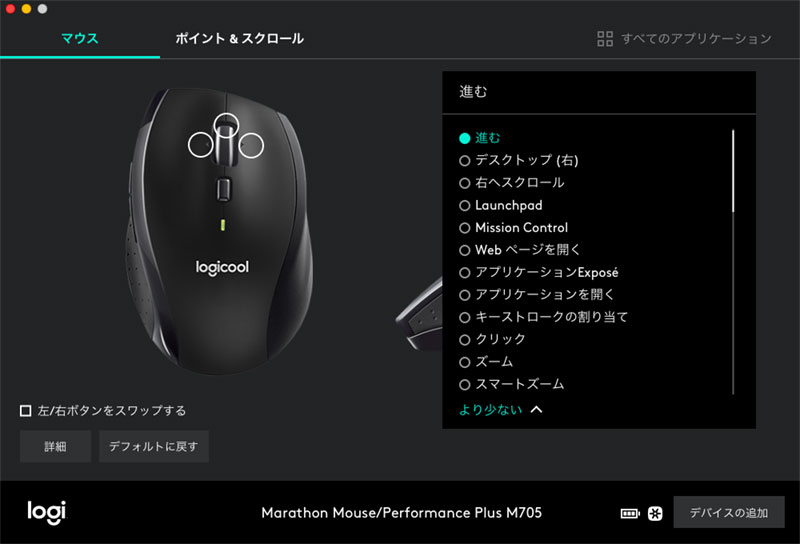
設定できるアクションは予め登録されているものから選択するか、アプリケーションのショートカットをキーストロークとして入力することでアクションを割り当てます。
デフォルトでたくさんのアクションが登録されていますし、いろいろ変更しすぎてよく分からなくなった場合でも左下にある「デフォルトに戻す」で初期状態にリセットすることが可能です。
各ボタンにいろいろなアクションを割り当ててみて、自分の使いやすいマウスに設定しましょう。
M705m マラソンマウスのスクロールホイールの左右クリックにChromeのタブ移動を設定する方法
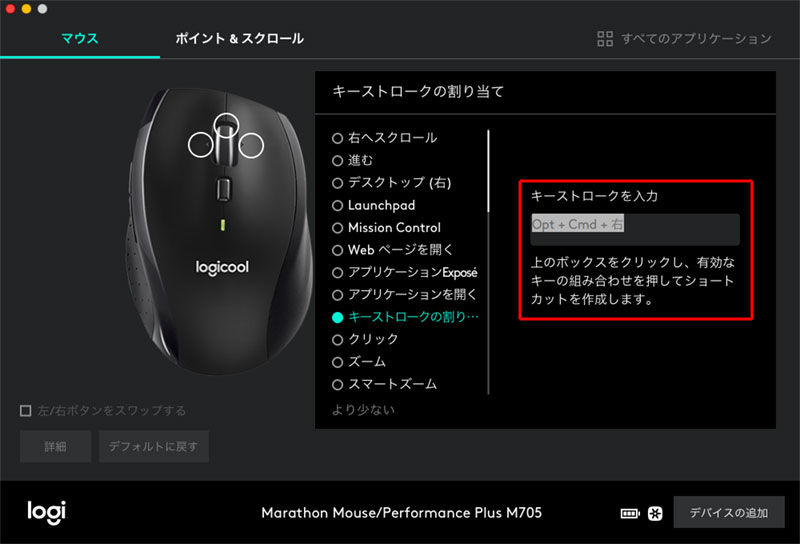
先述したように、僕はマウスホイールの左右クリックにChromeのタブ移動(Macのショートカットだとオプション+コマンド+右矢印)を割り当てています。
ホイールを右に倒すと閲覧しているタブの右側のタブに移動、左に倒すと左側のタブに移動するようにしておくとたくさん開いたタブを早く快適に移動できるので、このアクションはとても重宝しています。
また、サイドボタンを「ページを進む/戻る」に設定すればブラウザの進む/戻るボタンを使うことなく、マウスカーソルが画面内のどこにいてもマウス操作だけで快適なブラウジングが可能になりますので、こちらも合わせて設定することをおすすめします。
レビューも高評価で設定も簡単。ロジクール マラソンマウス M705mは極めて使い心地のよい最強のマウス
先日買ったロジクール マラソンマウス M705mのレビューや設定方法を紹介しました。
今まではシンプルな2ボタン+スクロールホイールのロジクール M280マウスを使っていましたが、サイドボタンの進む/戻るやスクロールホイールの左右アクションなど、実際に使ってみるととても便利で、もうM705m以外では作業ができなくなるほどです。
M705mはたくさんのアクションを自分の好みで各ボタンに設定できるので、ネットサーフィンやYoutubeなどの動画の閲覧はもちろん、ワードやエクセルでの作業も効率よく行えます。
僕のように2ボタン+スクロールホイールマウスからの買い替えを検討している方や、古い有線マウスを使っている方は「ロジクール マラソンマウス M705m」に買い替えをおすすめします。








いつも丁寧な記事ありがとうございます。1つ質問です!
このM705mは、ホイールクリックをしても普通のマウスと同じようにミドルクリック扱いになりますか?
その下にあるボタンがスクロールの挙動変更という理解であっていますよね?
よろしくお願い申し上げます。