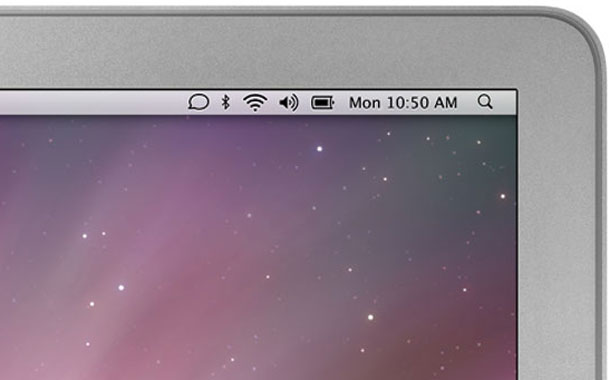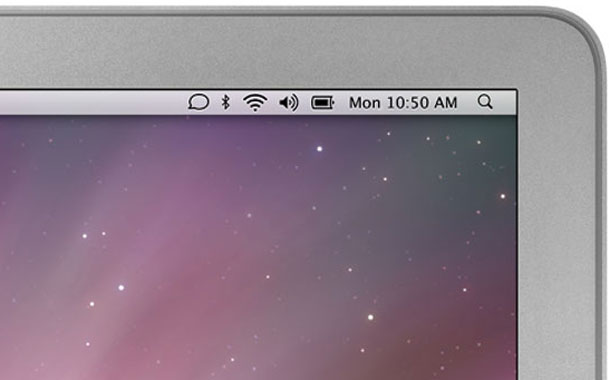
Macユーザーにはお馴染みのメニューバーアイコン。インストールするとメニューバーにアイコンを追加できるアプリもあり、とても便利なのですが、
表示順序を並べ替えたり追加したアイコンを削除する方法が意外と知られていない
ようなので、カスタマイズに便利なアプリも含めて解説します。
スポンサーリンク
Macのメニューバーに表示されているアイコンを並び替えてカスタマイズ
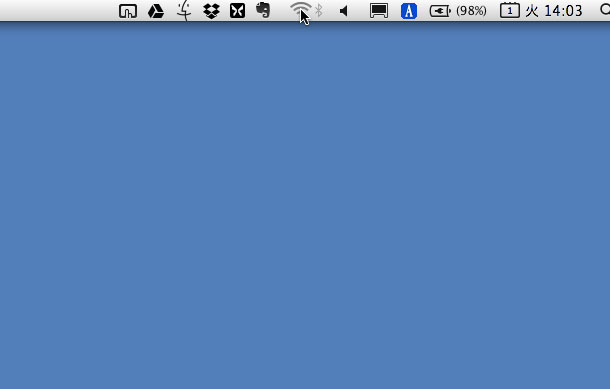
Macのメニューバーのアイコンは並び替えることができるので、関連するものをまとめておくと便利です。
並び替える方法は超簡単。
コマンドキーを押しながら並び替えたいアイコンをドラッグ&ドロップで入れ替えるだけです。
ただし、並び替えられるアイコンとそうでないアイコンがあって、デフォルトで表示されている音量とかバッテリー表示、日付は並び替えることができますが自分でインストールしたアプリに関連するアイコンは並び替えができないものもあります。
カスタマイズして表示させたMacのメニューバーのアイコンを削除する
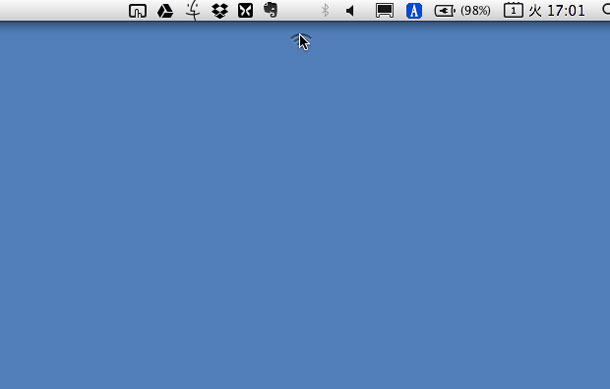
インストールしたアプリに関連するアイコンであればメニューバーから削除することも可能です。こちらも方法は簡単。
コマンドキーを押しながら削除したいアイコンをメニューバーの外にドラッグ&ドロップすればOK。
再びメニューバーにアイコンを表示させたい場合は以下の方法で可能です。
- デフォルトのメニューバーアイコンは環境設定内の各設定項目から表示させることができる
- アプリをインストールしたことによってメニューバーに追加されたアイコンは各アプリの設定などから表示させる
デフォルトアイコンかそうでないかで再表示させる方法が異なるので注意が必要です。
Macのメニューバー表示をカスタマイズするアプリ
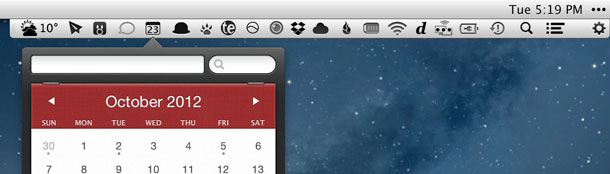
メニューバーをカスタマイズするアプリとして有名な「Bartender(バーテンダー)」。表示方法などを細かく設定できるので、メニューバーがいっぱいになってしまって使用するアプリによってはアイコンが隠れてしまう方にオススメ。
¥1,500ほどの有料アプリですが、4週間のフリートライアルが可能です。
Bartender:http://www.macbartender.com/
Macには説明書がないので、こういうちょっとしたトピックスを知るとうれしいし、使い勝手が格段に向上します。